워드를 이용하여 사용설명서 같은 문서를 작성하다 보면, 어떤 절차를 설명하는 부분에서 "번호 서식"을 이용하게 됩니다.
그런데 목록이 다른 다른 장이나 절에서 동일한 "번호 서식"을 이용하게 되면, 마지막 "번호 서식"의 번호에 이어서 붙여지게 됩니다.

그래서 다음과 같은 과정으로 새 번호를 지정하여 사용하곤 했습니다.
다음과 같이 "번호 매기기 > 번호 매기기 값 설정..." 메뉴를 선택합니다.

시작 번호를 "1"로 수정하고, "확인" 버튼을 선택합니다.

"번호 서식" 변경 여부의 확인을 묻는데, "예" 버튼을 선택합니다.

위 과정을 마치면 다음과 같이 다단계 목록에서 다른 단계 목록의 "번호 서식" 문단이 다른 번호로 설정됩니다.

그렇지만 설명해야할 절차가 많아지면 이것도 매우 번거로운 작업이라 목록의 단계와 연계된 "번호 서식"이 절실하게 필요하였습니다만 방법을 찾을 수 없었습니다.
그래서 오늘의 꼼수는... 목록의 8, 9단계는 거의 사용하지 않음에도 정의되어 있는 것을 보고, 이걸 활용하여 "번호 서식"을 만들면 어떨까 싶어서 적용해 보았는데, 딱 원하는대로 잘 동작하였기에 제가 적용한 방법를 정리해 둡니다.
기존 "번호 서식"의 모든 문단을 "제목 9"로 변경합니다.
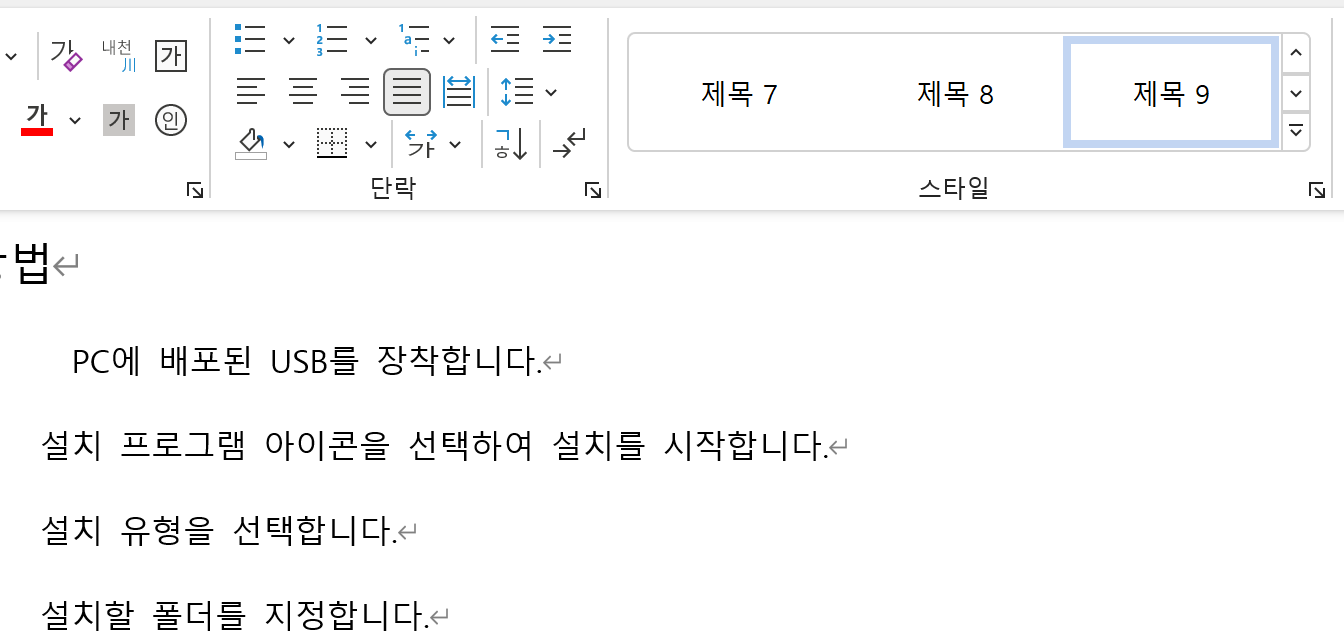
그리고, "다단계 목록 > 새 다단계 목록 정의..." 메뉴를 선택합니다. 절차에 맞게 번호 서식을 수정합니다.
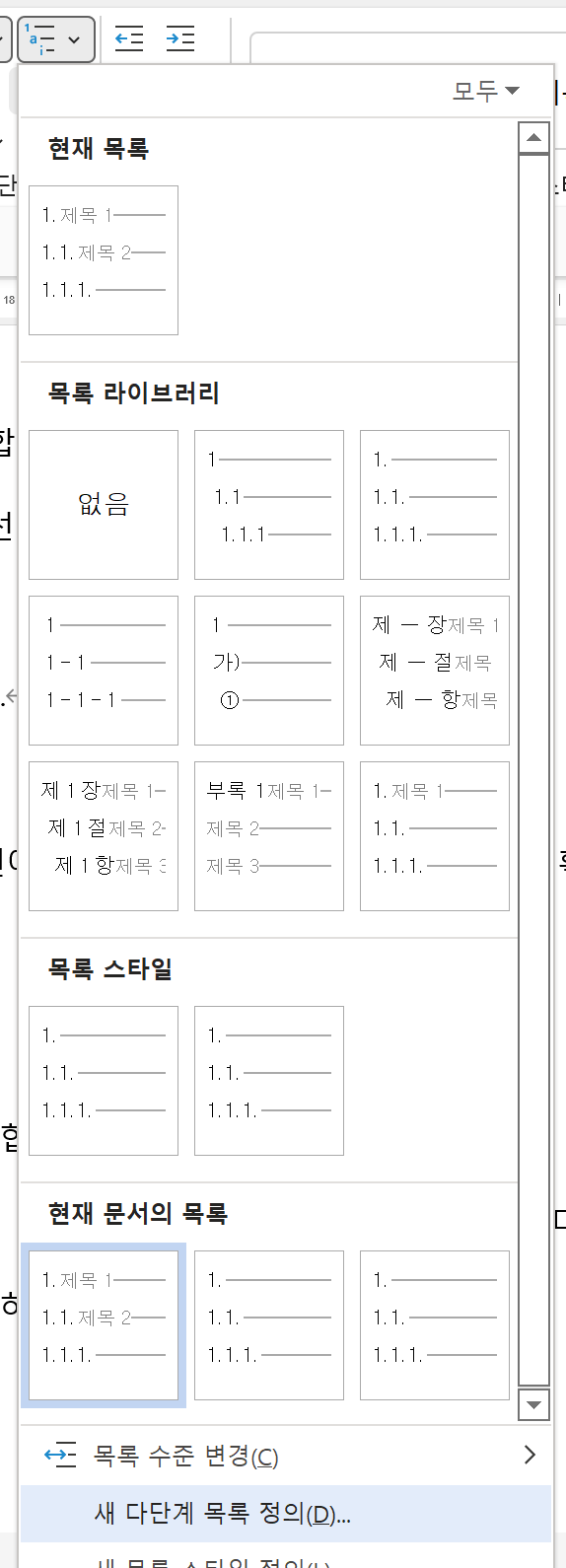
이 때 주의할 점은 "현재 문서의 목록"에서 "없음"이 아닌 지정한 "다단계 목록"이 선택되어 있어야만 합니다. 만약 그렇지 않다면 현재 문서의 목록에서 "목록"을 선택하고, "목록 수준 변경..."을 통하여 "제목 9"로 변경한 이후에 "다단계 목록 > 새 다단계 목록 정의..." 과정을 다시 시도하면 됩니다.
아래와 같이 "새 다단계 목록 정의" 창이 나타나면 번호의 서식을 마지막 9단계 번호만 남긴 후, 번호 스타일을 선택합니다.

위에서 가장 중요한 부분이 "구역마다 번호 새로 매기기"가 선택되어 있어야만 합니다.
"새 다단계 목록 정의"가 완료되면 아래와 같이 해당 문장이 번호 서식 형태로 변경됩니다. 그러면 스타일에서 "제목 9"를 찾은 후 "선택 영역과 일치하도록 제목 9 업데이트..."를 선택하여, 스타일을 업데이트 합니다.
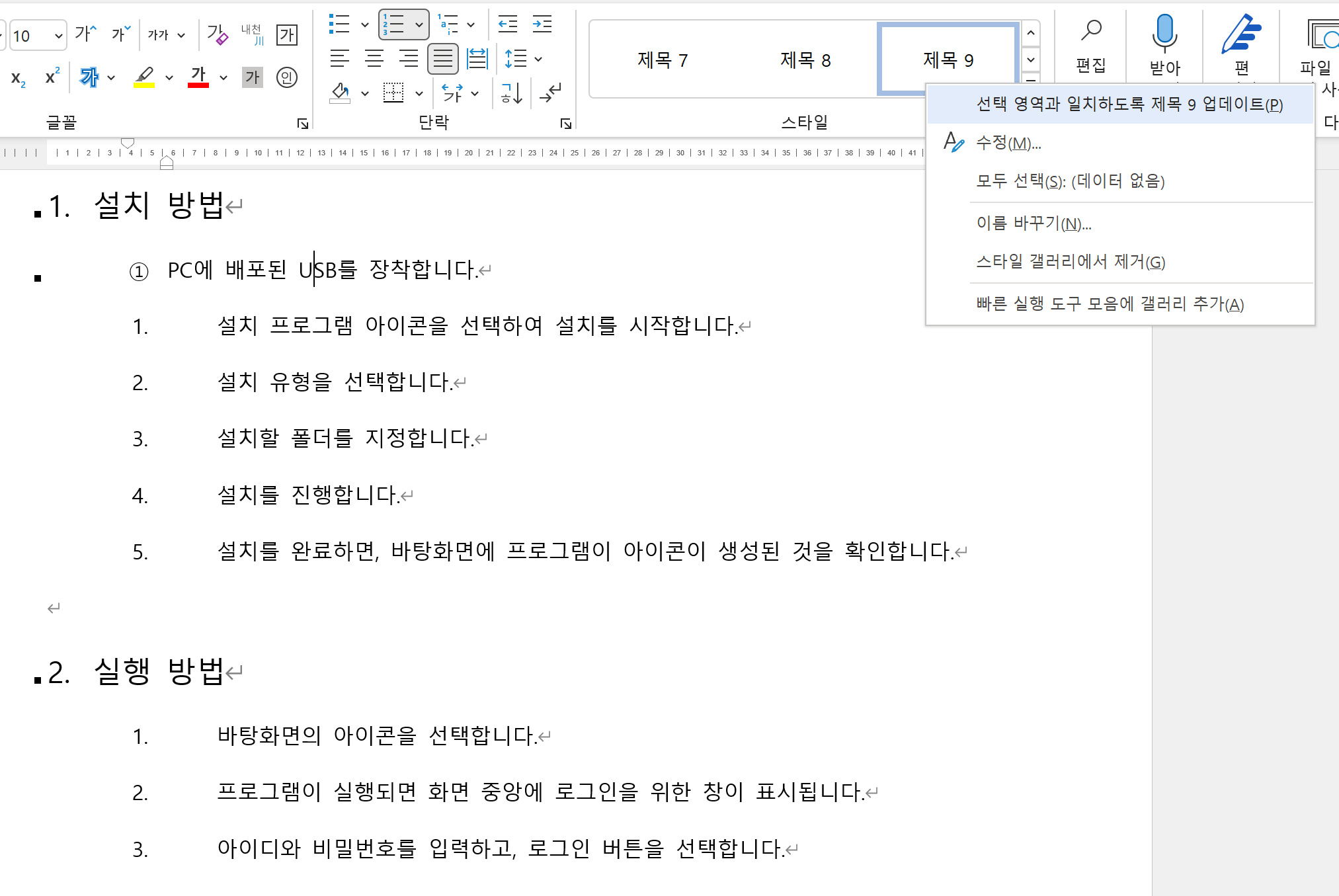
위 과정을 모두 마치면 아래와 같이 절차에 해당하는 부분들이 다단계 목록의 각 단계와 연계하여 자동으로 1번부터 새로운 번호가 부여됩니다.
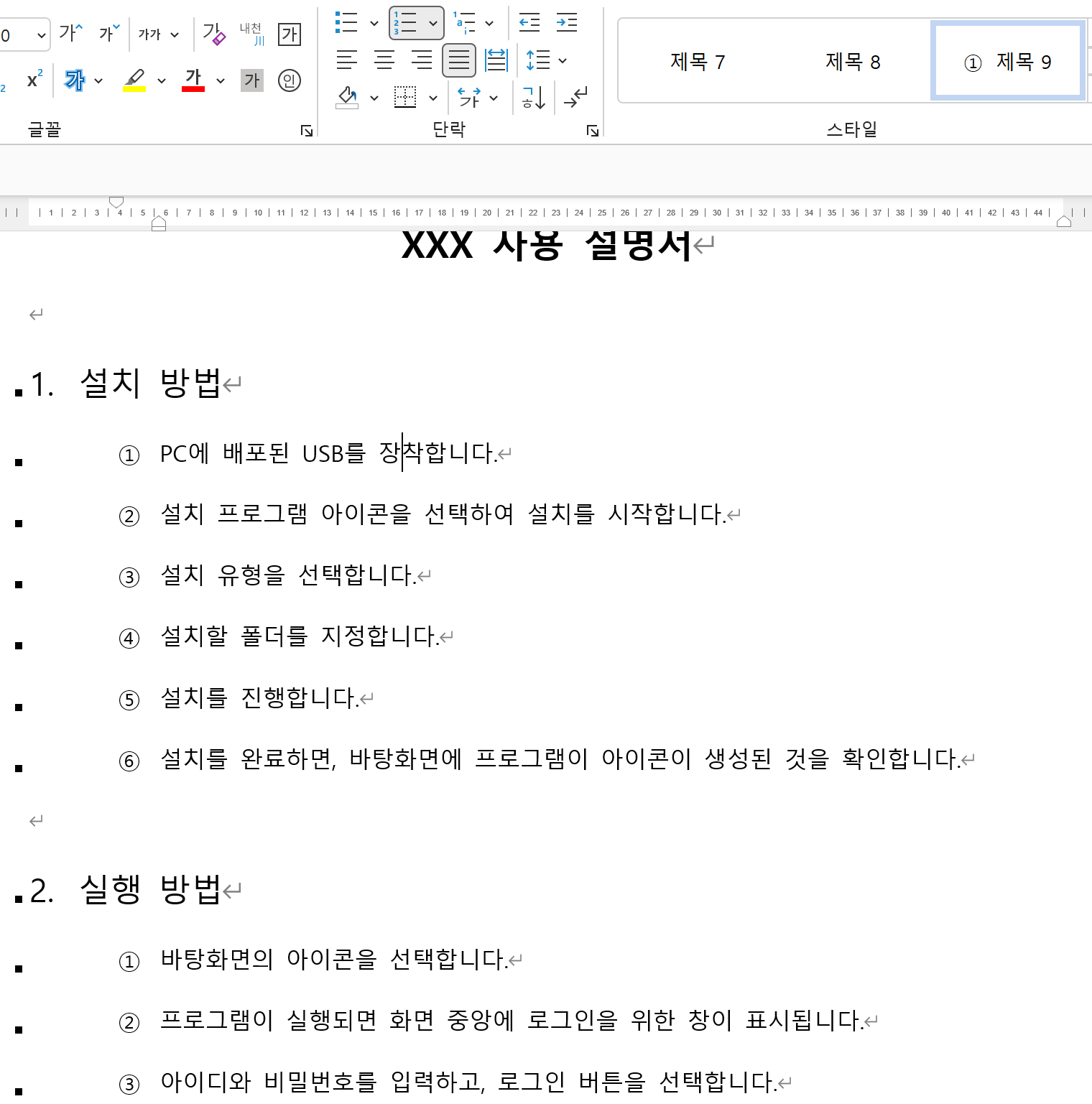
다단계 목록의 사용하지 않는 "제목 9"를 활용한 방법이 아닌 "번호 매기기"를 통하여 할 수 있는 방법이 있다면, 댓글 부탁 드립니다. ^^
'Windows' 카테고리의 다른 글
| ssh 키로 PuTTY 자동 로그인 설정하기 (0) | 2022.06.06 |
|---|---|
| Nox app player에서 google 계정 등록이 안되고 팅기는 문제 (0) | 2022.05.27 |
| [AdWare] redir.kr 광고 삭제하기 (10) | 2021.11.20 |
| [Windows] 네트워크 드라이브 연결하기 (0) | 2021.08.14 |
| 음악은 들리는데 목소리만 안들리는 현상 (voice cancellation) (4) | 2021.06.21 |